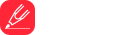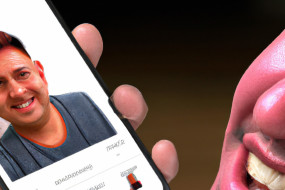With smartphones becoming an integral part of our lives, it's no surprise that they've become our primary devices for taking photos, browsing the internet, and even printing documents. In this guide, we'll show you how to print directly from your iPhone, without the need for a computer.
Check if Your Printer is Compatible
Before getting started, make sure that your printer is compatible with your iPhone. Most printers these days come with Bluetooth and Wi-Fi connectivity, which means you can easily connect your iPhone to your printer.
If your printer is not compatible, you can still print using an app. Google Cloud Print or Printer Pro are some of the popular apps available on the app store that can help you print wirelessly from your iPhone.
Set Up Your Printer and Wi-Fi Connection
To print wirelessly, make sure that your printer is connected to the same Wi-Fi network as your iPhone. To connect your printer to Wi-Fi, refer to your printer's user manual.
Once your printer is connected, make sure that your iPhone is also connected to the same Wi-Fi network. You can check this by going to Settings > Wi-Fi on your iPhone.
Print from Your iPhone
Now that your printer and iPhone are connected to the same Wi-Fi network, you can start printing from your iPhone.
To print a photo or document, open the photo or document that you want to print and tap the share icon (the box with an upward arrow) in the top right corner of the screen. From the options that appear, select the Print option.
Choose your printer from the list of available printers, and select the number of copies that you want to print. You can also adjust the print settings such as paper size and orientation.
Once you have selected your settings, tap Print to start printing your document or photo.