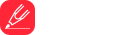Apple’s iOS has many features that have been designed to make our lives easier. However, there may be some iOS features that you are not taking advantage of. With that in mind, here are 10 cool iOS shortcuts that you can set up right now to become more productive and save time.
1. Use Siri to set reminders
If you need to remember to do something, try using Siri. For example, you can say, “Hey Siri, remind me to call my mom at 6 pm tonight.” Siri will create the reminder right away.
2. Set up custom vibrations
You can set up custom vibrations for your contacts in your iPhone settings. This means that you will know who is calling without even looking at your phone. Simply go to Settings > Sounds & Haptics > Ringtone > Vibration > Create New Vibration.
3. Enable the magnifying glass
If you find it hard to read small text or want to get a closer look at something, iOS has a built-in magnifying glass. Go to Settings > General > Accessibility > Magnifier to enable it.
4. Use the Low Power Mode
If your battery is running low and you need to save power, use the Low Power Mode. To enable it, go to Settings > Battery > Low Power Mode. This will turn off certain features and extend your battery life.
5. Access the camera quickly
When your phone is locked, you can access the camera quickly by swiping left from the lock screen. This means that you can take quick photos without having to unlock your phone.
6. Use AirDrop to share files
AirDrop allows you to share files between Apple devices easily. Simply open the file that you want to share, tap the share button, and select the AirDrop option at the top of the share sheet. This works with photos, videos, documents, and more.
7. Customize your Control Center
Control Center gives you quick access to important settings like Wi-Fi, Bluetooth, and Airplane mode. You can customize it to include other settings like screen recording, Do Not Disturb While Driving, and more. Go to Settings > Control Center > Customize Controls to make changes.
8. Use Do Not Disturb While Driving
Do Not Disturb While Driving will prevent you from being distracted while driving. It will automatically turn on when your phone detects that you are in a moving vehicle. To enable it, go to Settings > Do Not Disturb > Do Not Disturb While Driving.
9. Use the QR code scanner
If you need to scan a QR code, you don’t need to download a separate app. iOS has a built-in QR code scanner. Simply open the Camera app and point it at the QR code. A notification will appear at the top of your screen with the information from the code.
10. Type faster with Text Replacement
Text Replacement allows you to create shortcuts for common phrases that you type. For example, you can create a shortcut like “omw” for “On my way!” To set this up, go to Settings > General > Keyboard > Text Replacement.