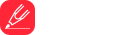Do you find yourself frequently overwhelmed by the barrage of notifications on your iOS device? Understanding how to customize your iOS notifications can be a game-changer, helping declutter your Notification Center and improving your overall iPhone experience. This guideline will provide you with comprehensive steps to tailor your iOS notifications to your preference.
Understanding iOS Notifications
iOS notifications are alerts that appear when an event happens in an app. They can inform users about new emails, breaking news, app updates and more. These notifications have been designed to keep you with the loop, without having to manually open each app to check. However, not all notifications are of equal importance, and sometimes, they can just add to the digital noise. Consequently, learning how to filter and manage these notifications is crucial.
Accessing Notification Settings
To customize your iOS notifications, you first have to access the Notification settings. Open the Settings app on your iOS device. Scroll down and select 'Notifications'. Here, you will find a list of apps that have sought permission to send you notifications. You can select each app and customize its notification settings as per your preference.
Types of Notifications
iOS allows three types of notifications: Lock Screen, Notification Center, and Banners. Lock Screen notifications appear when your device is locked. Notification Center notifications reside in the pull-down menu from the top of your screen. Lastly, Banners appear at the top of your screen when you are using your device and automatically disappear after a few seconds.
Customizing Notification Settings for Specific Apps
Upon selecting an individual app within the Notification menu, you will see an array of options. You can choose to completely turn off the notifications from the app by toggling off 'Allow Notifications'. You can also choose where to allow the notifications to be seen, either in the Notification Center, Lock Screen, or as Banners. Additionally, you can change the banner style, set sounds, and determine whether a badge app icon should appear.
Setting Notification Previews
For privacy reasons, you can decide whether or not to have content previews in your notifications. You may opt to keep the previews always visible, hidden when locked, or completely turned off. To modify this, you need to go back to the Notifications settings and change 'Show Previews'.
Using Quiet Delivery for Less Important Notifications
To minimize interruptions from frequent notifications, iOS offers a feature called 'Deliver Quietly'. This ensures that notifications will be delivered to your Notification Center without alerting you. To activate this, swipe left over a notification from the app on your lock screen or from the Notification Center, and select 'Manage', followed by 'Deliver Quietly'.
Setting App Notification Priorities
You can also set notification priorities to ensure essential app notifications aren't buried by less important ones. Go to 'Settings' > 'Notifications', select the app, then tap on 'Notification grouping'. From there, you can set whether to group automatically, by app, or not at all.