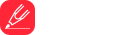With the surfacing of cloud-based technology, managing and accessing documents on the move has become simpler than ever. One such useful tool is the Files App with iCloud Drive for iOS devices. This guide intends to explain the process and benefits of utilizing this function, ensuring seamless document access and organization.
Introducing the Files App and iCloud Drive
The Files App is an iOS feature that allows you to organize, access, and manage your files both on your device and across various cloud services. It was first introduced in iOS 11, providing iOS users with a file management system that is easy to use and seamlessly integrated with the iOS ecosystem. Included in this is the iCloud Drive – a cloud storage facility by Apple. It securely stores your photos, videos, documents, music, apps and more, and keeps them updated across all your devices. You can share files stored in iCloud Drive with others, making it a useful tool for collaboration.
Set Up iCloud Drive
Before using the Files App, you need to set up your iCloud Drive. First, ensure your device runs on iOS 11 or later. Next, sign in to your iCloud account by going to 'Settings,' tapping your name then 'iCloud.' Ensure iCloud Drive is toggled on. If not, tap the switch to turn it on.
How to Access Files App on Your iOS Device
To access the Files App, simply find the blue folder icon on your home screen or search 'Files' in the Spotlight search. Upon opening the app, you will notice two main tabs: 'Recents' and 'Browse.' The 'Recents' tab shows your recently accessed files, while the 'Browse' tab allows you to navigate through all your files and folders.
Navigating the iCloud Drive in the Files App
Under the 'Browse' tab, you will find 'iCloud Drive'. Here you can see folders like 'Desktop' and 'Documents' which are automatically created based on your settings, and any new folders or files you choose to store in the iCloud Drive. These folders synchronize across any macOS or iOS devices linked to your iCloud account. You can create new folders, move files around, and delete items just by tapping and holding the item to access the options.
Sharing Documents From Your iCloud Drive
Sharing documents directly from your iCloud Drive is a breeze. Just tap and hold on the file or folder you wish to share. This will open a menu where you can select 'Share.' You can then choose how to send the document – via Mail, Messages, or a copied link. Adding people allows you to invite others to view or edit your files.
Syncing Desktop and Document Folders with iCloud Drive
Syncing your desktop and document folders across devices is another useful feature of the iCloud Drive. To do this, go to the Apple menu on your Mac, select 'System Preferences,' then 'Apple ID.' If you're using macOS Mojave or earlier, you don't need to select Apple ID. Select 'iCloud' then click on 'Options' next to iCloud Drive. Ensure that the 'Desktop & Documents Folders' option is checked. Any files you add to the Desktop or Documents folder from your Mac will synchronize to the iCloud Drive in your Files App.