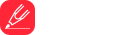Accidents happen. Your precious photos, documents, music files, and other important data can be lost in an instant due to accidents, theft, or device failure. It makes perfect sense, therefore, to have a backup in place. With Apple's wide range of devices under the iOS umbrella-familiarizing yourself with the sync and backup process is crucial. This comprehensive guide walks you through how to sync and backup your iOS device, ensuring you never lose valuable information.
Understanding The Importance of Sync and Backup
Data is the lifeblood of the digital age. Our devices hold personal treasures, business information, and everything in between. Syncing and backing up data ensures a seamless transition between devices. It further acts as a safety net for data, preserving it from accidental losses or malicious attacks. Learning how to perform these two simple yet crucial processes can be a lifesaver.
Setting Sync Preferences in iOS
Setting up your iOS device to sync with your other Apple devices is the initial step towards data harmony. As long as you are operating under the same Apple ID, syncing your devices is a simple process. It's about heading into the settings, clicking on your name at the top, then choosing 'iCloud'. From there, you can toggle on or off the types of data you want to be synced across your devices.
How to Backup Your iOS Device
Data backup on an iOS device can be achieved in two ways: via iCloud or your computer. iCloud offers up to 2 TB of storage, enough to store even the most bloated of photo libraries. On the other hand, with enough hard drive space, your computer can provide a free and practical solution for data backup.
Backing Up with iCloud
In your iOS device's settings, select your name and then choose 'iCloud'. From there, scroll down to 'iCloud Backup' and ensure the toggle is switched on. Remember to connect your device to a wifi network, plug it into a power source, and leave the screen locked to allow for a successful backup.
Backing Up with Your Computer
First, connect your iOS device to your computer. Open iTunes and choose your device. Under 'Backups', click on 'Backup Now'. You can even encrypt the backup data for added security. After making these selections, iTunes will initiate the backup process.
Restoring Backup on a New iOS Device
Should you need to move your data to a new device, Apple makes the restoration process straightforward. During the new device's setup process, you'll see an 'App and Data' screen. Choose 'Restore from iCloud Backup', sign in with your Apple ID, and choose the backup you want to restore.
Restoring Backup on an Existing iOS Device
Restoring data on an existing device requires you to erase all content and settings first. It's a process that should be done cautiously, ensuring that all vital data is backed up before proceeding. After erasing, the device restarts, and you follow the setup steps, choosing to restore from an iCloud or computer backup.