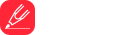The Apple Watch provides a seamless integration to your digital lifestyle, thanks to its remarkable features and the compatibility it offers with iOS. This article will guide you through setting up and using your Apple Watch with iOS for an optimized user experience.
Initial Setup of Your Apple Watch
Whether you've just purchased a brand-new Apple Watch or need to pair an existing one with a new iPhone, the process is pretty much straightforward. First, ensure your iPhone is updated with the latest iOS version. Go to Settings > General > Software Update to verify this. Next, open the Apple Watch app on your iPhone. Select 'Start Pairing', then follow the on-screen instructions. You'll be required to position your iPhone so that the Apple Watch's screen is in focus, thus initiating the automated pairing process. You can manually pair if you experience any issues.
Setting up Apple Watch with iPhone
Once the pairing is complete, you’ll need to set up your Apple Watch. Choose a wrist preference, agree to the terms and conditions, and proceed with the setup. You’ll set up a passcode, enable or disable Siri, choose your preferred text size and choose whether you want your Apple Watch to automatically download apps present on your iPhone. You can also set up Apple Pay on your Apple Watch during this setup process.
Syncing and Managing Apps
To install apps on your Apple Watch, open the Apple Watch app on your iPhone and browse the 'Available Apps' section. Choose the app you want to install and tap 'Install'. You can manage which apps appear on your Apple watch under the 'Installed on Apple Watch' section. To remove an app, simply toggle off the switch next to the app.
Notifications and Complications
The Apple Watch is intended to serve as a notification center, providing you with instant updates on your wrist so you don't need to grab your iPhone. To manage your Apple Watch notifications, go to My Watch > Notifications in the Apple Watch app and customize your preferences. The Apple Watch also provides 'Complications', which are additional information you can add to your watch face, like weather or activity status. You can customize this by force touching your watch face and selecting 'Customize'. Choose 'Complications' and customize to your preference. This provides you with glanceable and pertinent information at any given moment.
Exercise and Health Monitoring
Your Apple Watch can monitor your exercise and health. Set up your health details in the Health App on your iPhone, and then verify these details in the Apple Watch app. The Apple Watch can record various forms of exercise, track your heart rate, and keep tabs on your general health. You’ll also be able to reach your Move, Exercise, and Stand goals, and win awards for achieving them in the Activity app on your watch. Remember to calibrate your watch for more precise measurements.
The Power Reserve Mode
With all the features it offers, Apple Watch’s battery drains rather quickly. Using the 'Power Reserve' mode, you can extend your battery life to stay connected for longer periods. When the battery is critically low on power, swipe up to bring the control center, tap on the battery percentage, and then tap on 'Power Reserve'. While in power reserve mode, the watch will only tell the time.