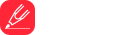Explore our comprehensive guide on downloading and managing iOS apps to make the most of your device. We shall evaluate the criteria for app selection, and go through the simple processes for downloading and organizing them with ease.
Understanding the App Store
The App Store is a digital distribution platform developed by Apple that allows users to access a vast range of applications, commonly known as apps. iOS users can browse the App Store to find games, multimedia editing tools, educational content, social networking apps, and much more. Important features of the App Store include app description, customer ratings and reviews, screen shots and videos of the app, and more. It helps to review these details before downloading an app to ensure it meets your needs and expectations.
Steps to Downloading iOS Apps
Begin by opening the App Store on your device. You can then use the 'Search' option to find a particular app, or browse categories for something that matches your interests. Once you've selected an app, tap the 'Get' button to download free apps, or the price button for paid apps. You might be asked to sign in with your Apple ID or authenticate with your fingerprint or Face ID. The app should then begin to download onto your home screen. Tap 'Open' once the download is complete to start using your app. Remember, you can always delete the app later if it doesn't meet your requirements or fit your needs.
How to Update iOS Apps
Establishing the habit of maintaining up-to-date apps is crucial in getting the best user experience and keeping your device secure. Apple sends out regular updates to fix security flaws, improve functionality and add new features. To update an app, go to the App Store, tap on the account icon located in the upper right corner of the screen, pull down to refresh, then tap 'Update' next to each app or 'Update All' if multiple apps need updates. For convenience, you can also enable automatic updates by going to 'Settings' > '[Your Name]' > 'iTunes & App Store' > 'App Updates'.
Organizing iOS Apps
Effectively organizing your iOS apps can result in an efficient and clutter-free user experience. You can move apps by pressing and holding an app, then moving it to the desired location. To create a folder, simply drag one app over another. Another way to organize is to use the App Library, a feature available in iOS 14 and later, which automatically sorts your apps into categories. You may also remove apps from your home screen using this feature, while they remain accessible in the App Library.
Deleting and Offloading Unused iOS Apps
If you find that an app is no longer useful to you, or if you need to free up some storage space on your device, you can delete an app by pressing and holding its icon, then selecting 'Remove App' and confirming the deletion. If you only need to save space but might use the app later, you can choose to offload it instead. This removes the app but keeps its data, so you won't lose any progress or files if you reinstall the app. Navigate to 'Settings' -> 'General' -> 'iPhone Storage', find the app you want to offload, and tap 'Offload App'.