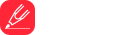Learn how to use Google Hangouts on your Android device effortlessly. Stay connected, chat, and make video calls with your friends, family, or colleagues! Follow this comprehensive guide to quickly get started with Hangouts.
What is Google Hangouts?
Google Hangouts is a communication platform that allows you to stay connected with your contacts through messaging, voice calls, and video calls. It is available on various devices, including Android smartphones and tablets. Whether you want to chat one-on-one or have a group conversation, Hangouts provides a seamless and feature-rich experience to enhance your communication.
Setting up Google Hangouts on Android
To start using Google Hangouts on your Android device, follow these simple steps:
1. Launch the Hangouts app: Locate the Hangouts app on your home screen or app drawer and tap on it.
2. Sign in with your Google account: If you are not already signed in, enter your Google account credentials to sign in. If you don't have a Google account, you can create one easily.
3. Grant necessary permissions: Allow the app to access your contacts and microphone for a seamless experience.
4. Verify your phone number (optional): You may be prompted to verify your phone number to enable additional features like SMS integration.
Once you have completed these steps, you are ready to use Google Hangouts on your Android device.
Navigating the Hangouts Interface
The Hangouts interface on your Android device is designed to be user-friendly and intuitive. Here are the key elements you will find:
1. Main screen: The main screen of Hangouts displays your conversations, contacts, and recent chats. You can scroll through the list to find specific chats or contacts.
2. Compose button: Located at the bottom-right corner of the main screen, the compose button allows you to start a new conversation or chat.
3. Conversation view: When you select a conversation from the main screen, the conversation view opens. Here, you can view the chat history, send messages, make voice or video calls, and share media such as photos and videos.
4. Menu options: Access additional features and settings by tapping the menu icon, usually represented by three vertical dots, located at the top-right corner of the app.
Familiarize yourself with these elements to navigate Hangouts effortlessly.
Starting a New Conversation
To initiate a new conversation on Google Hangouts, follow these steps:
1. Tap the compose button: From the main screen, tap the compose button at the bottom-right corner.
2. Select a contact: Enter the name, email, or phone number of the person you want to chat with. Hangouts will display matching contacts as you type.
3. Choose a contact: Tap on the desired contact to start a conversation.
4. Send a message: Type your message in the text input field at the bottom and tap the send button to send the message.
Congratulations! You have successfully started a new conversation on Google Hangouts.
Making Voice and Video Calls
Google Hangouts allows you to make both voice and video calls to your contacts. Follow these steps to make a call:
1. Open a conversation: From the main screen or conversation view, select the chat of the person you want to call.
2. Access call options: Tap the phone or camera icon at the top-right corner of the conversation view to initiate a voice or video call, respectively.
3. Wait for the recipient to answer: Once the call is initiated, wait for the other person to accept the call.
4. During a call: During a call, you can mute your microphone, switch to speakerphone, or disable the camera if it's a video call.
Enjoy seamless voice and video calling on Google Hangouts with your Android device.
Managing Settings and Notifications
Google Hangouts offers various settings to customize your experience. Follow these steps to access and manage settings:
1. Open the menu: Tap the menu icon at the top-right corner of the app.
2. Select "Settings": From the menu options, choose "Settings".
3. Customize settings: In the Settings menu, you can configure notification preferences, sound and vibration settings, account-specific settings, and more.
Make sure to explore these settings and adjust them according to your preferences to enhance your Hangouts experience.