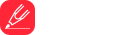In this comprehensive guide, we will walk you through the process of syncing your Google Android device with your PC. Whether you want to transfer files, backup data, or manage notifications on both your Android phone and computer, we've got you covered. With our simple step-by-step instructions, you'll have your Android device seamlessly integrated with your PC in no time.
Understanding Android Syncing
Before we delve into the syncing process, let's first understand what it means to sync your Google Android with your PC. Syncing refers to the process of keeping your Android device and your computer connected and up to date with the same data, files, and settings. It allows you to access and manage your Android device's content from your PC and vice versa, making it convenient to transfer files, update calendars, access notifications, and more.
Setting Up Sync on Your Android Device
To begin syncing your Google Android with your PC, you need to enable certain settings on your Android device. Here's how:
1. Go to the 'Settings' app on your Android device.
2. Scroll down and tap on 'Accounts' or 'Accounts and Sync'.
3. Tap on 'Add Account'.
4. Select 'Google' and enter your Google account credentials.
5. Enable syncing options for the desired content, such as 'Contacts', 'Calendar', 'Photos', and 'Drive'.
6. Tap 'Sync Now' to initiate the syncing process.
Once you have completed these steps, your Android device is ready to sync with your PC.
Syncing Android with Your PC Using Google Drive
Google Drive is a powerful tool that allows you to sync files, photos, and documents between your Android device and your PC effortlessly. Here's how to set it up:
1. Download and install the Google Drive app on your Android device.
2. Open Google Drive and sign in with your Google account.
3. Tap on the '+' icon to upload files or create new folders.
4. On your PC, visit drive.google.com and sign in with the same Google account.
5. You will see the files and folders you created on your Android device, and any changes made on either device will reflect instantaneously.
By using Google Drive, you can easily access and manage your files from both your Android device and your PC.
Syncing Android with Your PC Using USB Cable
Syncing your Android device with your PC via a USB cable is another convenient method. Follow these steps:
1. Connect your Android device to your PC using a USB cable.
2. On your Android device, swipe down from the top of the screen and tap on 'USB for charging'.
3. Select 'File Transfer' or 'Transfer files'.
4. Your PC will detect your Android device and display it as a connected device.
5. Open 'File Explorer' or 'My Computer' on your PC, and you will see your Android device listed along with its storage.
6. From here, you can transfer files, create backups, and manage your Android device just like any other external storage device.
Syncing via USB cable provides a direct and fast way to manage your Android device from your PC.
Syncing Android Notifications with Your PC
Wouldn't it be convenient to view your Android phone's notifications on your computer? With the help of a third-party app called 'Pushbullet', you can achieve this easily:
1. Install the 'Pushbullet' app on your Android device from the Google Play Store.
2. Open the app and sign in with your Google or facebook account.
3. On your PC, visit the website pushbullet.com and sign in with the same account.
4. Follow the instructions to connect your devices.
5. Once connected, you will receive your Android notifications on your PC and can even dismiss them from your computer.
By syncing your Android notifications with your PC, you can stay updated and respond to messages without even picking up your Android device.
Conclusion
Congratulations! You have successfully learned how to sync your Google Android with your PC. Whether you chose to sync files using Google Drive, manage your device via USB cable, or receive notifications on your computer, syncing provides a seamless and efficient way to stay connected across devices. Enjoy the benefits of having your Android device integrated with your PC and make the most out of this powerful synchronization feature.