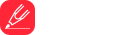CarPlay is a popular feature developed by Apple that allows you to use your iPhone in your car, using the car's built-in infotainment system. It offers a safer way to use your iPhone whilst on the move, giving you access to many useful apps that can make your journey easier and more enjoyable. This article presents a step-by-step approach to using CarPlay on iOS, taking you through each feature and providing useful tips.
Understanding CarPlay and Its Features
CarPlay transforms your car's dashboard into an extension of your iPhone. You can make calls, send and receive messages, listen to music or podcasts, and use navigational apps - all without taking your eyes off the road. CarPlay is engineered with safety in mind, designed to minimize distraction so that you can focus on the road. It's accessible from your car’s dashboard or by giving voice commands to Siri.
How to Connect Your iPhone to CarPlay
Before you start, ensure that your iPhone is updated with the latest iOS version. Turn on Siri under your iPhone settings, as CarPlay relies on Siri for voice commands. To connect, plug the iPhone into your car's USB port using a lightning to USB cable. If your car supports wireless CarPlay, press and hold the voice-command button on the steering wheel. Then on your iPhone, go to ‘Settings’, and select ‘General’, then ‘CarPlay’, and finally ‘Available Cars’, and choose your car.
Navigating the CarPlay Interface
Upon successful connection, the CarPlay home screen will appear on your car's built-in display. You'll see a grid of app icons. Simply tap an icon to launch the app. Apple's default apps are automatically available, but you can also use other compatible applications like Spotify, WhatsApp, and Google Maps. Tapping ‘Siri suggest’ at the corner of the screen can provide shortcut suggestions based on your recent activities.
Using Siri with CarPlay
Siri is an integral part of CarPlay, providing hands-free control over your apps. To activate Siri, press and hold the voice-command button on the steering wheel or use the ‘Hey Siri’ voice command. Siri can read, reply to, and send messages for you, make calls, play your favorite music or podcast, navigate to a location, or even set a reminder.
Customizing the CarPlay Dashboard
CarPlay lets you customize its dashboard to prioritize the apps you use most often. On your iPhone, head to ‘Settings’, select ‘General’, then ‘CarPlay’, and choose your car. Here, you'll see the virtual layout of CarPlay's home screen. Press and hold an app, then drag it to relocate. To add an app, tap the ‘+’ button, or the ‘-’ button to remove one. You can even change the appearance of CarPlay from light to dark mode under Settings > Display & Brightness.
Troubleshooting CarPlay Issues
If you experience issues with CarPlay, make sure you have the latest iOS version installed on your iPhone. Check the lightning connector for any dust or damage. Navigate to Settings > Screen Time > Content & Privacy Restrictions > Allowed Apps and ensure that CarPlay is enabled. Restarts of both your iPhone and the car’s infotainment system can sometimes resolve connectivity issues. Some cars may require you to update your infotainment system to use CarPlay.