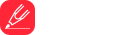With today's innovative technology comes the comfort of enjoying your favorite movies and TV shows right from your iPhone or iPad. One major contributor to such convenience is the iOS TV app. This guide will provide step-by-step instructions on how to effectively use the iOS TV app to watch movies and TV shows on your iPhone or iPad.
Understand What iOS TV App Is
In essence, the iOS TV app is a one-stop platform that consolidates your favorite movies, TV shows, sports and news. It allows you to access content from various sources, including streaming services like Hulu and Amazon Prime as well as purchases made through iTunes. It's designed to offer a personalized and intuitive experience, suggesting new entertainment based on what you already watch.
How to Set Up and Use the iOS TV app
Setting up and using the iOS TV app is as easy as ABC. First, open the TV app on your iPhone or iPad. Upon opening the app, you'll find tabs at the bottom of the screen namely Library, Watch Now, Store, and Search. ‘Library’ houses your purchases and rentals from iTunes; ‘Watch Now’ features a collection of movies and shows to watch; 'Store' is where you can access shows and movies from streaming services and 'Search' offers the function of looking for specific content.
Personalize Your TV View
The iOS TV app is all about providing a highly personalized user experience. To dive deeper into the customization, head over to the 'Watch Now' section. Here, you'll find various categories including 'Up Next' and 'What to Watch'; the former keeps track of your current shows while the latter suggests new content based on your viewing history.
Download Movies and Shows for Offline Viewing
One brilliant feature of the iOS TV app is the ability to download movies or shows on your iPhone or iPad for offline viewing. To do this, navigate to the specific content you want to download and simply tap the download button. A word of caution, however: make sure you have enough space on your device as high-quality content can take up significant storage.
How to Rent or Purchase Content from iTunes
To rent or purchase content from iTunes, all you have to do is search for the movie or TV show you want, select it, and then choose whether to rent or buy. Remember that rented content will disappear from your library after 48 hours of starting playback, while purchased content will remain indefinitely.
Sync Your iOS TV App across Multiple Devices
With your Apple ID, you can sync your iOS TV app across all your devices. This means that any rentals, purchases, or downloads made on one device will be accessible from any of your other devices as long as they are signed in with the same Apple ID.