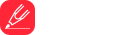With the recent iOS 14 update, Apple has introduced a new feature that allows users to customize their iPhone's home screen with widgets, personalized app icons, and new app library. This gives users creative freedom to tailor their iPhone's look to their liking. In this article, we'll guide you through the steps to make your iPhone look unique and personalized.
Step 1: Choose a Theme
The first step to customizing your iPhone's home screen is to choose a theme. This will give your home screen a cohesive look that matches your personal style. You can choose a color scheme or theme, like vintage, minimalistic, or a specific TV show or movie theme. Once you've decided on a theme, you can move on to the next step.
Step 2: Download a Widget App
Widgets are a great way to add personalization to your iPhone's home screen. To download a widget app, open the App Store and search for a widget app that suits your style. Some popular widgets apps include Widgetsmith, Color Widgets, and Widget Wizard. Once you've downloaded a widget app, you can customize and add widgets to your home screen.
Step 3: Create Custom App Icons
You can create custom app icons using a photo or from scratch in a graphic design program. To create an app icon, open the Shortcuts app and tap the + button. Choose 'Add Action', then search for the app you want to customize. Once you've chosen your app, tap the three dots in the top right corner and select 'Add to Home Screen'. You can then upload an image and rename the app.
Step 4: Organize Your Apps
After customizing your widgets and app icons, you can start organizing your apps using the new App Library feature. This feature groups apps together based on their category and makes it easier to find apps. To access the App Library, swipe right on your home screen until you see the App Library icon. You can also choose to hide pages of apps to declutter your home screen.