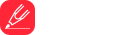Stream your favourite videos, movies, TV series and play games with the help of Google Android used as a Chromecast remote. Our step-by-step guide will open up a new sphere of flexibility and convenience to augment your viewing experience. Read to learn more!
Understanding Google Chromecast & Its benefits
Google Chromecast is a revolutionary device that transforms your mobile device into a big screen. Chromecast allows you to enjoy your favourite movies, TV shows, videos, music, games, and more from various services like Netflix, YouTube, Google Play, and other compatible applications straight to your TV with one tap or click. All this can be controlled using your Google Android device, serving as the most handy and flexible remote.
Pre-requisites for Using Google Android as your Chromecast Remote
Before diving into the step-by-step guide, make sure you fulfill these prerequisites. Firstly, a Google Chromecast device connected to your TV. Secondly, a Google Android device from where you will control your content. Finally, both devices should be connected to the same Wi-Fi network.
Setting up your Google Chromecast
Step one involves setting up your Chromecast device with your Television. Connect the Chromecast to the HDMI port on your TV. Follow on-screen instructions to connect it to your Wi-Fi network.
Installing and Setting Up Google Home App
Install the Google Home app on your Android device. Open the app and at the top left, tap Add, and then Set up device, after that, tap Set up new devices in your home. Follow the steps on the screen to connect the Chromecast to the same Wi-Fi network as your Android device. Your Chromecast is now set up and can be controlled through your Android.
Casting your Content to Your TV
Open a Chromecast-compatible app on your Android device like YouTube, Netflix, etc. Tap on the 'Cast' icon present somewhere on the screen, select your Chromecast device, and play the content. You can control the volume, playback, and even control the TV's power with your Android device.
Troubleshooting Common Issues
Sometimes things might not go as smoothly as desired. If your Android device isn't detecting the Chromecast, make sure both devices are on the same network. If casting fails, try restarting your Android device or check your internet connection. If all else fails, a factory reset on your Chromecast and setting it up again usually solves most issues.