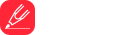Google Forms is a powerful tool that's often overlooked by users. With its simple interface and extensive feature set, it's perfect for creating surveys, quizzes, and forms on the go. In this guide, we'll walk you through the process of using Google Forms on your Android device, so you can create and manage your forms from anywhere.
Step 1: Install the Google Forms app
The first step to using Google Forms on your Android device is to install the app. Open the Google Play Store on your device and search for 'Google Forms.' Click 'Install' to download and install the app on your device.
Step 2: Sign in to Google Forms
Once you've installed the app, open it and sign in with your Google account. This will allow you to access your forms and create new ones from your device.
Step 3: Create a new form
To create a new form, click the '+' button in the bottom right corner of the screen. You'll be presented with a variety of templates to choose from, including surveys, quizzes, and feedback forms. Once you've selected a template, you can customize it to meet your needs.
Step 4: Add questions and media
To add questions to your form, click the '+' button in the bottom right corner of the screen. You can add a variety of question types, including multiple choice, short answer, and more. You can also add images and videos to your form by clicking the 'Insert image' or 'Insert video' buttons. These options allow you to create engaging and interactive forms that are more likely to get responses.
Step 5: Preview and send your form
Once you've finished creating your form, click the 'Preview' button to see what it looks like. If everything looks good, click the 'Send' button to share your form with others. You can share your form via email, social media, or by sharing a link.
Step 6: View responses and analyze data
Once your form has been sent out, you can view responses and analyze the data in real-time. Simply click the 'Responses' tab in the top right corner of the screen to see the responses. You can also view analytics, create charts, and export data to Google Sheets for further analysis.