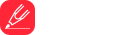USB debugging is an important feature for Android developers to test and debug their apps. It enables the Android device to communicate with a computer using a USB connection. However, it's not enabled by default, and enabling it requires a few steps. In this article, we'll provide a step-by-step guide on how to enable USB debugging on Android devices.
Step 1: Enable Developer Options
To enable USB debugging on your Android device, you first need to enable developer options. To do this, go to your device's Settings > About phone (or tablet) > Software information. Scroll down to "Build number" and tap it seven times. You'll then see a message that says "You are now a developer!"
Step 2: Enable USB Debugging
After enabling developer options, go to your device's Settings > Developer options. Scroll down to "USB debugging" and toggle the switch to turn it on. You may see a warning message that says "Allow USB debugging?" Tap "OK" to proceed.
Step 3: Connect Your Android Device to Your Computer
Now that USB debugging is enabled on your Android device, plug it into your computer using a USB cable. You'll see a prompt on your device asking if you want to allow USB debugging with the computer you're connected to. Tap "OK" to proceed.
Step 4: Verify USB Debugging is Enabled
To verify that USB debugging is enabled on your Android device, open the Command Prompt (Windows) or Terminal (Mac/Linux) on your computer and run the command "adb devices". If your device is listed, USB debugging is enabled and you're ready to use it for app development.