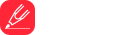Notifications have become an essential component of any smartphone user's daily routine. Emails, text messages, social media notifications, and various other app notifications can be overwhelming. Google allows Android users to manage their notifications easily. In this article, we'll walk you through the steps on how to manage your notifications on Google Android effectively.
Accessing Notification Settings
To access the settings for your notifications, you can follow these steps:
1. Swipe down from the top of your screen to pull down the notification shade.
2. In the top right corner, select the gear icon to open the settings app.
3. Scroll down and select 'Apps & notifications.'
4. Under the 'Recently sent' section, select the app whose notification settings you want to manage.
5. In the App info screen, select 'App notifications,'
6. Here, you can toggle on or off any notification setting that you want. You can also choose to override the app's default settings and assign chosen notification settings.
Controlling the Type of Notifications
Google Android enables control over the type of notifications you receive from each app. You can choose to allow only specific types of notifications such as sound, vibration, or pop-up notifications. You can also choose to disable notifications altogether. To manage notification types, follow the steps below:
1. Access the notification settings for the desired app using the steps explained above.
2. In the App info screen, select 'App notifications.'
3. Here, you can enable or disable various notification types.
Customizing Notification Priority
Google Android allows you to set different priorities for various types of notifications called 'Importance levels.' You can choose to set notifications to high, medium, or low importance levels based on their urgency. To customize the priority levels for your notifications, follow these steps:
1. Access the notification settings for the desired app using the steps explained above.
2. In the App info screen, select 'App notifications.'
3. Here, you can set the importance level of the notifications.
4. You can also enable or disable notification dots, which are small dots that appear on the app icon to show that you have a new notification. Enabling this feature can help you keep track of notifications from various apps.
Blocking Notifications from Specific Apps
If you find that a specific app is sending too many notifications that you don't need, you can choose to block notifications from that app altogether. To block notifications from a specific app, follow the steps below:
1. Access the notification settings for the desired app using the steps explained above.
2. In the App info screen, select 'App notifications.'
3. Here, you can turn off the toggle beside 'Allow notifications' to block notifications from that app.