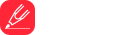Are you tired of the same old boring iPhone home screen? With the release of iOS 14, you can now customize your home screen like never before! In this article, we'll walk you through step-by-step on how to personalize your iPhone home screen to fit your unique style and needs.
Step 1: Choose Your Aesthetic
The first step in customizing your iPhone home screen is to choose your aesthetic. Do you want your home screen to be minimalist, featuring only a few apps and widgets, or do you prefer a more vibrant and colorful display? Take some time to browse through design inspiration on social media platforms like Pinterest and Instagram to get some ideas for your home screen.
Step 2: Download Widgetsmith
Widgetsmith is one of the most popular apps for customizing your iOS 14 home screen. It allows you to create customized widgets that display everything from the weather to your calendar events. Download Widgetsmith from the App Store to get started.
Step 3: Create Your Widgets
Once you've downloaded Widgetsmith, it's time to start creating your customized widgets. You can choose from a variety of sizes and styles, and add them to your home screen by pressing and holding on the screen until the apps start shaking. Then, tap the + icon in the top left corner and select Widgetsmith from the list of apps.
Step 4: Customize Your Icons
Another popular app for customizing your iOS 14 home screen is Shortcuts. This app allows you to create custom icons for your apps that match your chosen aesthetic. To get started, open Shortcuts and tap the + icon in the top right corner. Then, select Add Action and search for Open App. Choose the app you want to customize, then tap the ellipsis icon in the top right corner and select Add to Home Screen. From there, you can choose an image from your camera roll to use as the app's icon.
Step 5: Organize Your Apps
Now that you've created your customized widgets and icons, it's time to organize your apps. You can create folders to group apps together by category or use the App Library feature to hide apps you don't use frequently. To create a folder, press and hold on an app until it starts shaking, then drag it onto another app to create a group. To access the App Library, swipe left on your home screen until you reach the last page.