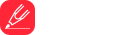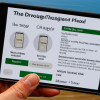
Backing up your Android phone can save your important data in case of phone loss, theft, or damage. Google Drive is a great option for backup, as it is free and easy to use. In this guide, we will show you how to backup Android phone data to Google Drive step-by-step.
Step 1: Download Google Drive App
If you haven't installed the Google Drive app on your Android phone, go to the Google Play Store and download the app. Once the app is installed, sign in using your Google account.
Step 2: Open Google Drive App and Go to Settings
Open the Google Drive app and tap the three horizontal lines in the top left corner. From the menu, select 'Settings'.
Step 3: Go to Backup Settings
In the Settings menu, scroll down to find 'Backup' and tap on it.
Step 4: Choose the Content to Backup
Here, you can choose which files and folders to backup. Toggle on the switch next to the content you want to backup. You can also choose to backup your device settings and app data.
Step 5: Select Backup Account
Choose the Google account you want to use for backup. Make sure you are signed in with the same account on your Android phone and Google Drive app.
Step 6: Turn on Backup
Toggle on the switch next to 'Backup to Google Drive'. You can choose to backup only over Wi-Fi or both Wi-Fi and cellular data. Now your Android phone data will be backed up to Google Drive automatically.
Step 7: Manually Backup Data
If you want to manually backup your Android phone data, open the Google Drive app, tap the '+' icon in the bottom right corner, and select 'Upload'. From here, choose the files or folders you want to backup and tap 'Upload'.