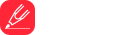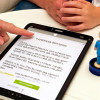
The Internet and digital devices can be great learning tools for children. However, they also pose risks, hence the need to regulate usage and content access. This article offers a step-by-step guide on how to use Google Android Parental Controls to create a safe digital environment for your kids.
Understanding Google Android Parental Controls
Google Android Parental Controls is a wide range of in-built features on Android devices that allow parents to manage their children's digital behavior. It includes content filtering, screentime management, and app supervision.
Setting Up Google Android Parental Controls
1. Navigate to the 'Settings' tab on your Android device. 2. Scroll down to find and select 'Digital Wellbeing & Parental Controls'. 3. Follow the set-up prompts to create a safer online experience for your child.
Using Parental Controls for Content Filtering
The Google Play Store gives you the ability to restrict the content that your child can access. This includes apps, games, movies, TV, books, and music, which can be filtered based on their ratings. To use this feature, 1. Open the Play Store. 2. Tap on the 'Menu' icon. 3. Choose 'Settings' and select 'Parental Controls'. 4. Turn it ON and create a PIN. 5. Choose the type of content you want to restrict and select your desired ratings.
Managing Screentime with Parental Controls
The 'Digital Wellbeing & Parental Controls' feature allows you to set daily screentime limits for specific apps. This helps you manage how much time your child spends on their device and on particular applications. You can even set a device bedtime, during which the device can't be used.
Supervising App Activity with Parental Controls
Google Android Parental Controls gives you the ability to approve or block apps your child wants to download from the Play Store. You can also view their activity on each app and even pause apps instantly. You can manage this remotely by connecting your device with your child's through Family Link.