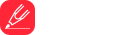Chromebooks are reliable and fast laptops that are optimized for web browsing and cloud-based applications. However, many users don't know the full extent of their capabilities. In this article, we will share 10 tips and tricks that will help you get the most out of your Chromebook and improve your productivity.
1. Enable Offline Access
Chromebooks work best when connected to the internet, but you can also use them offline. To do this, you need to enable offline access in Google Drive. Go to drive.google.com, click on the gear icon, and select 'Settings.' Scroll down to the 'Offline' section and check the box next to 'Sync Google Docs, Sheets, Slides & Drawings files to this computer so that you can edit offline.'
2. Pin Your Favorite Apps to the Shelf
The shelf is the dock located at the bottom of the Chrome OS desktop. You can pin your favorite apps to the shelf for quick and easy access. To do this, simply right-click on the app icon in the app launcher and select 'Pin to shelf.'
3. Use Split Screen Mode
Chrome OS has a split-screen mode that allows you to view two apps side by side. To activate it, click and hold the Maximize button on any open window, and drag it to the left or right side of the screen. You can then choose another app to fill the other half of the screen.
4. Take Screenshots
To take a screenshot on a Chromebook, press the 'Ctrl' and 'Switch window' keys simultaneously. The Switch window key is usually located in the top row, just above the number keys. The screenshot will be saved in the 'Downloads' folder in your file manager.
5. Switch Between Multiple Accounts
If you share your Chromebook with others, you can switch between different Google accounts quickly. Click on the account icon in the bottom right corner of the screen, and select 'Add account.' You can then switch between accounts by clicking on the account icon again.
6. Use Virtual Desktops
Virtual desktops allow you to organize your workspaces and keep different projects separate. To create a new desktop, click on the 'Overview' key on your keyboard (usually the key with the square icon). Click on the 'New Desk' icon in the top right corner, and drag windows to the new desktop as needed.
7. Customize Your Touchpad Gestures
Chromebooks support a range of touchpad gestures that can help you navigate more easily. To customize your touchpad gestures, go to 'Settings' and select 'Device.' Click on 'Touchpad settings' and choose the gestures you want to use.
8. Use Google Play Apps
Chromebooks now support Google Play apps, which means you can download and use Android apps on your laptop. To access Google Play, click on the app launcher and select the Google Play Store icon.
9. Use Voice Typing
Chromebooks have built-in voice typing capabilities that can save you time and effort. To use voice typing, open a Google Doc, click on 'Tools,' and select 'Voice typing.' Speak clearly into your Chromebook's microphone, and your words will appear on the screen.
10. Use Keyboard Shortcuts
Keyboard shortcuts can help you work faster and more efficiently on your Chromebook. Here are some essential shortcuts to get you started:
- Ctrl + C to copy
- Ctrl + V to paste
- Ctrl + Z to undo
- Ctrl + Shift + T to reopen a closed tab
- Ctrl + Shift + L to lock your screen